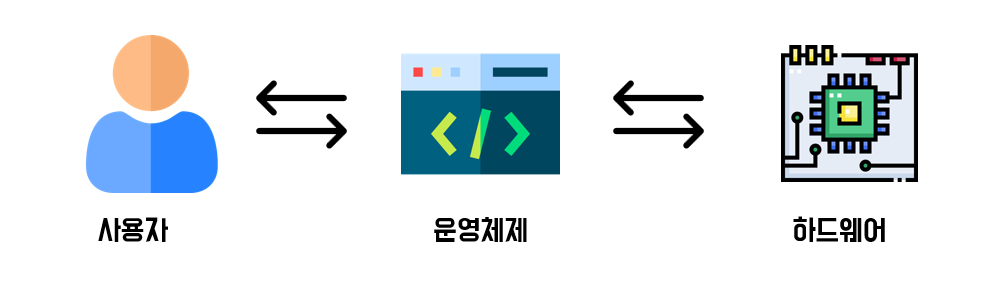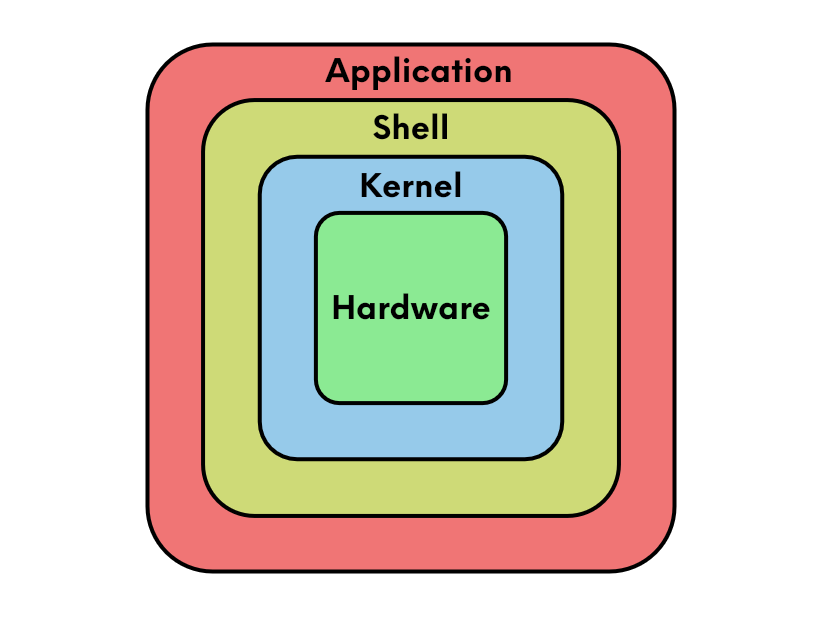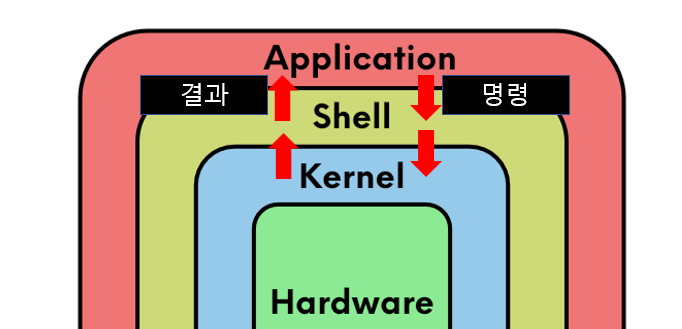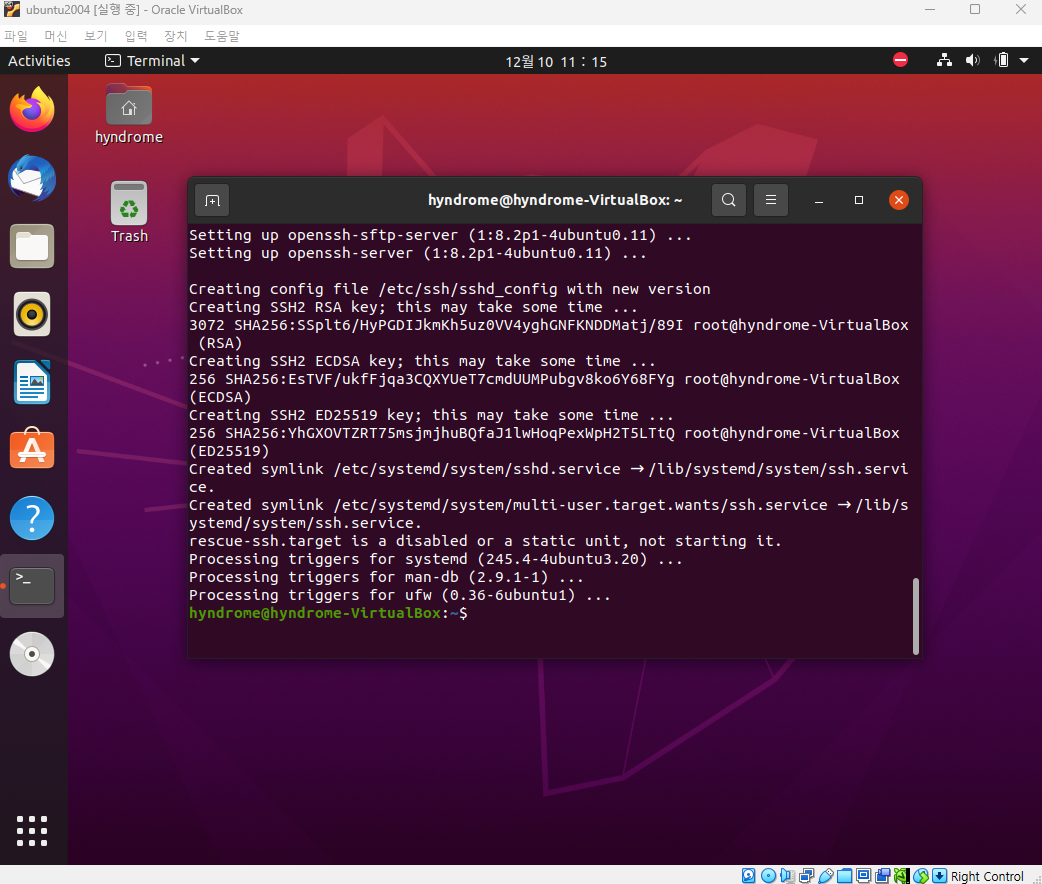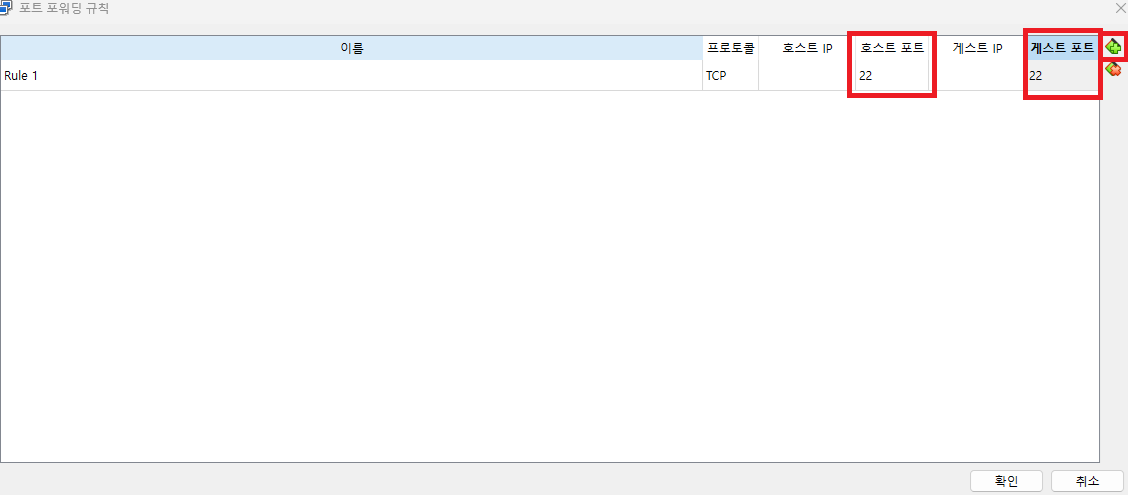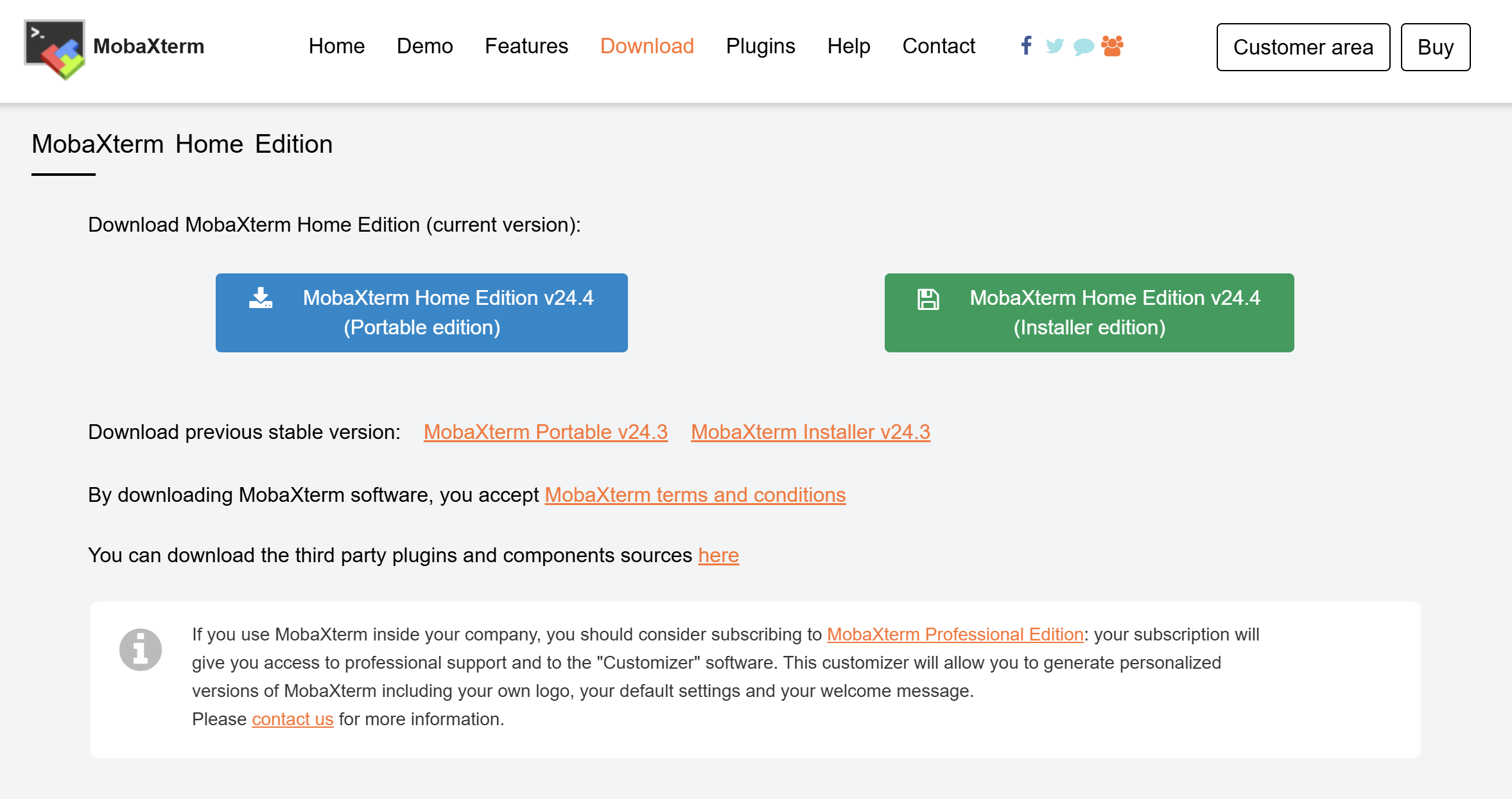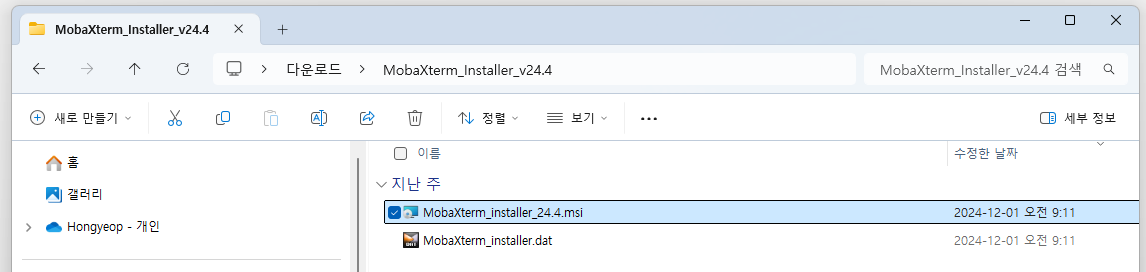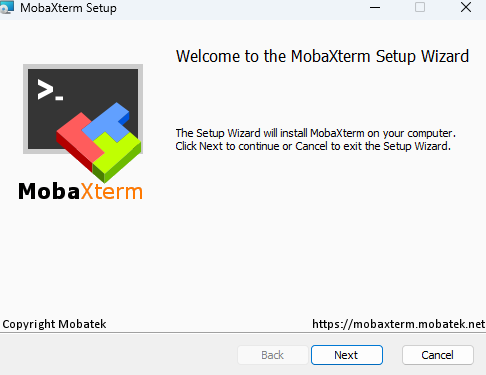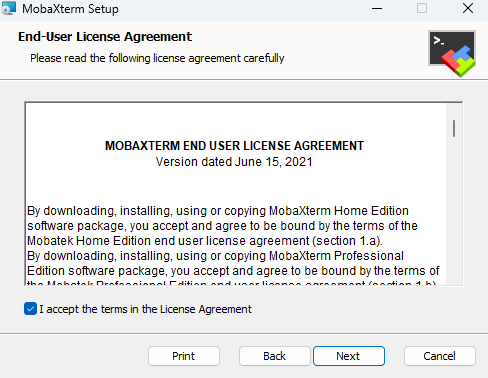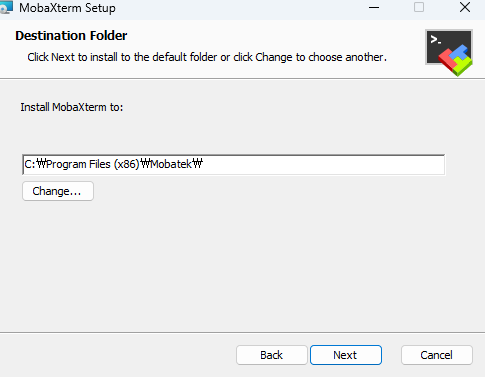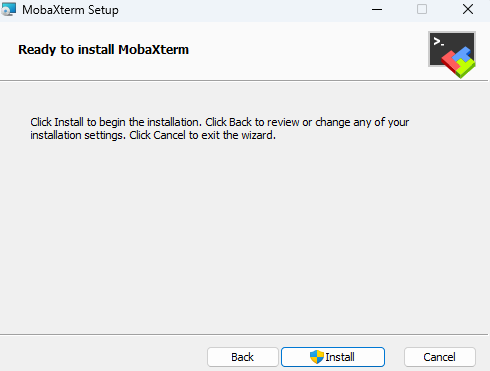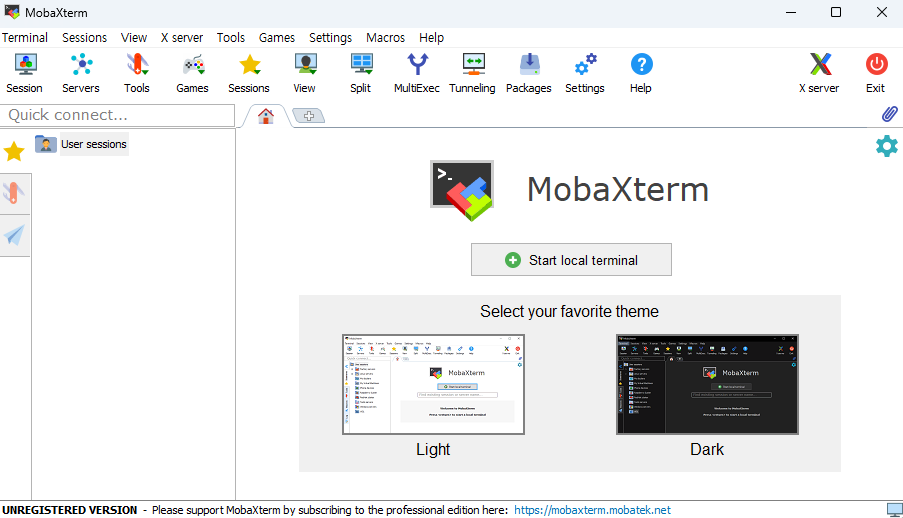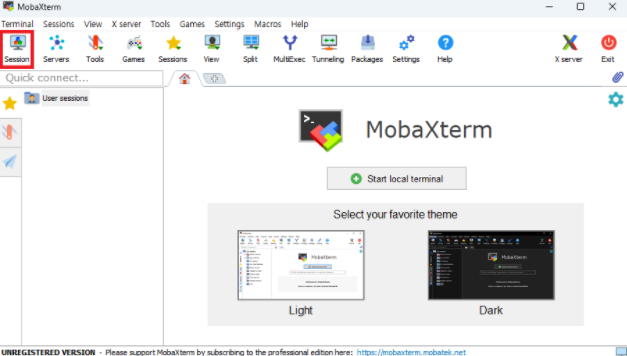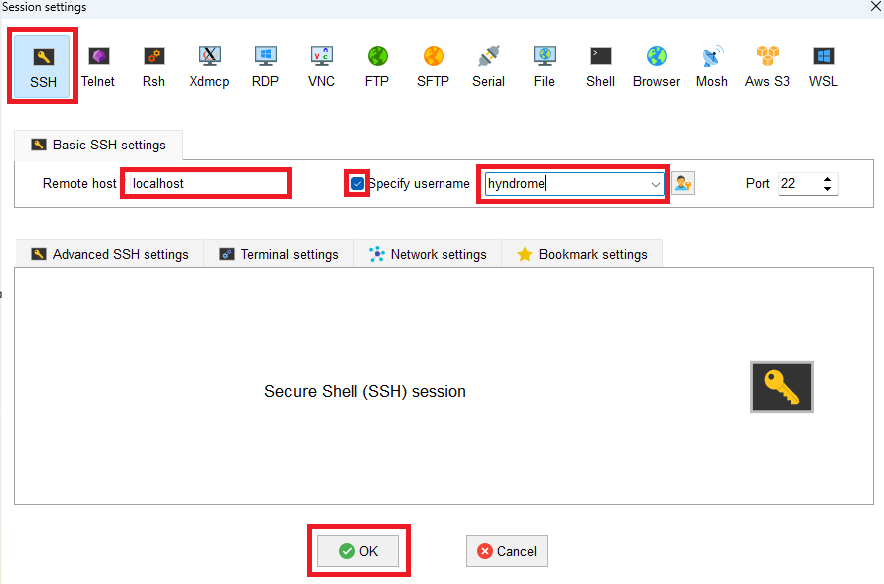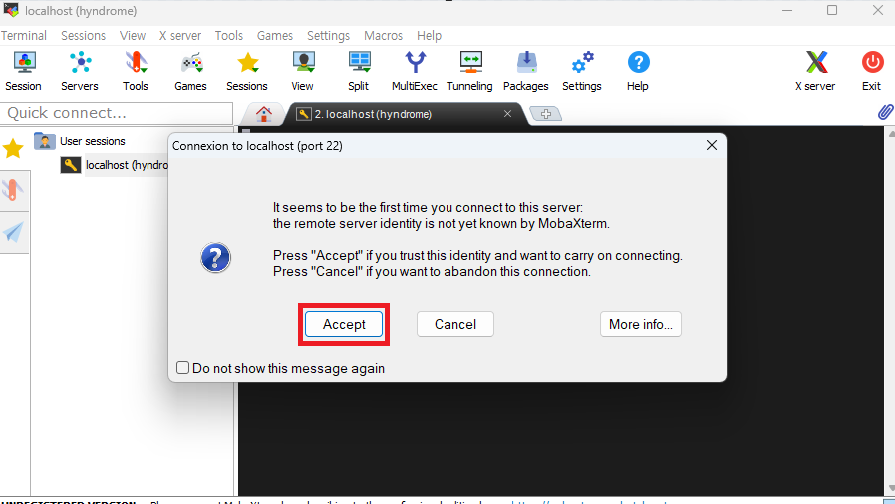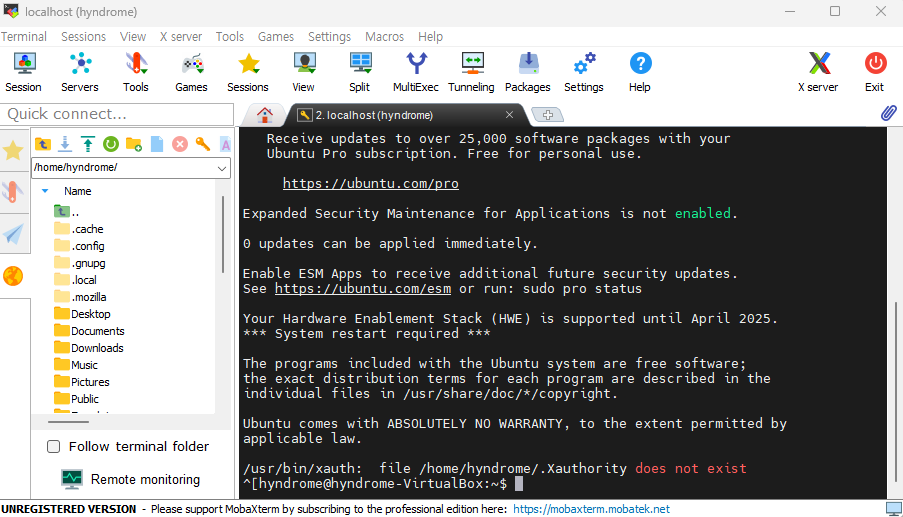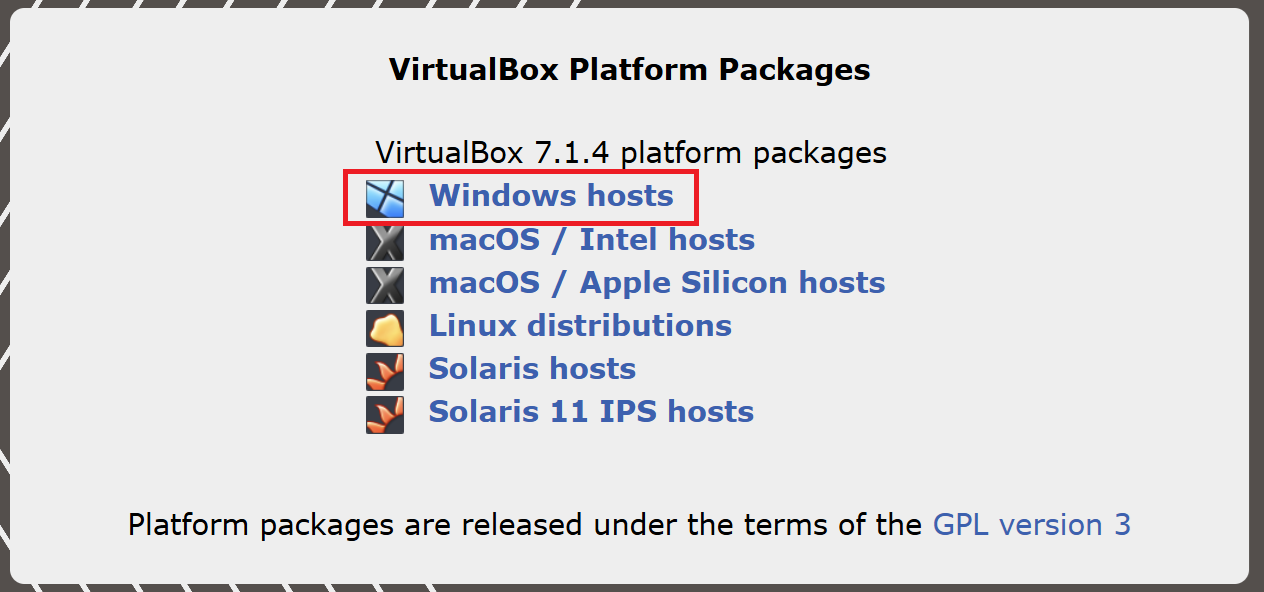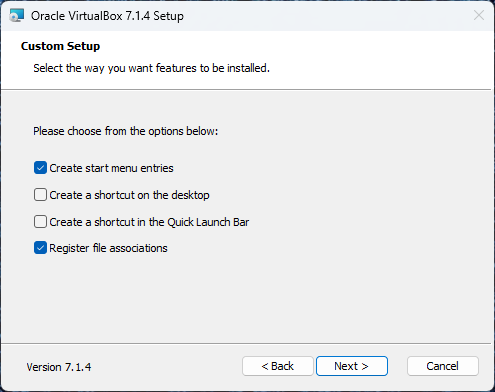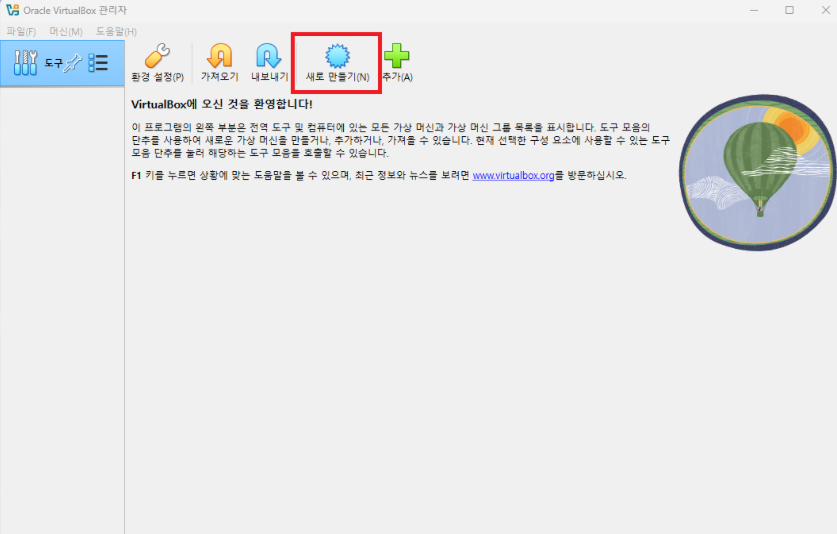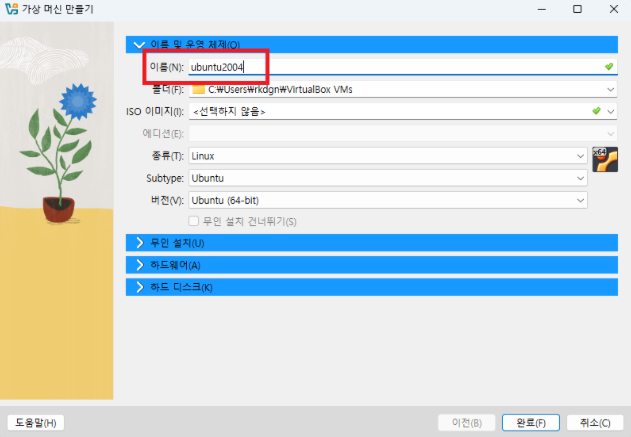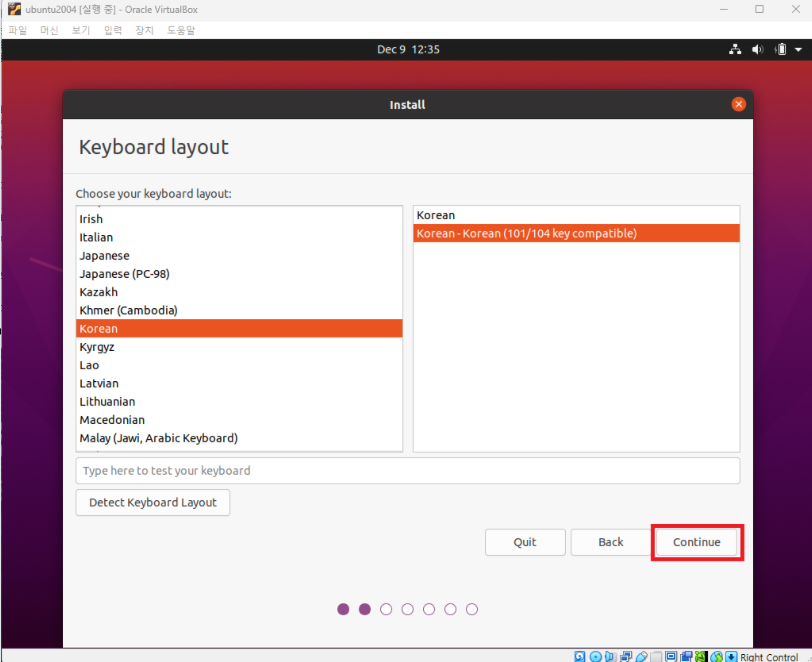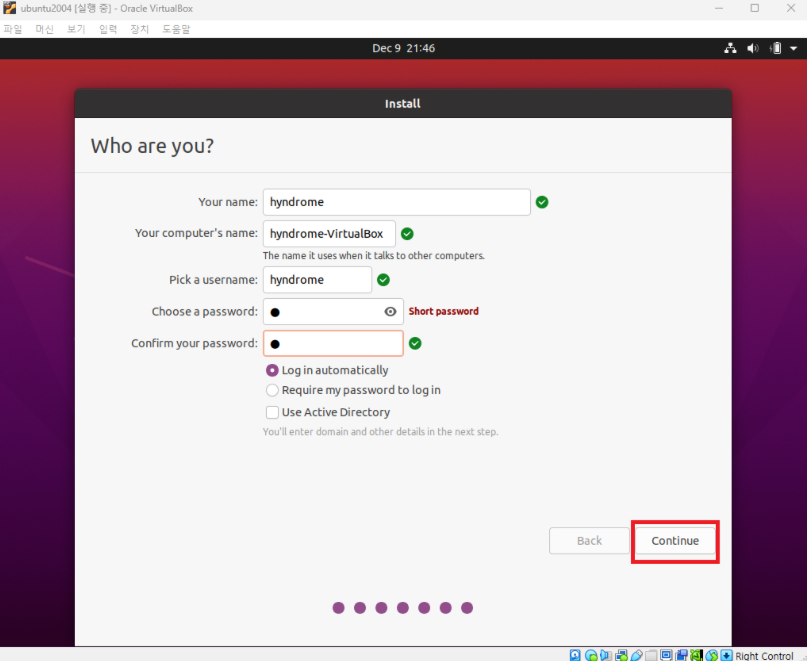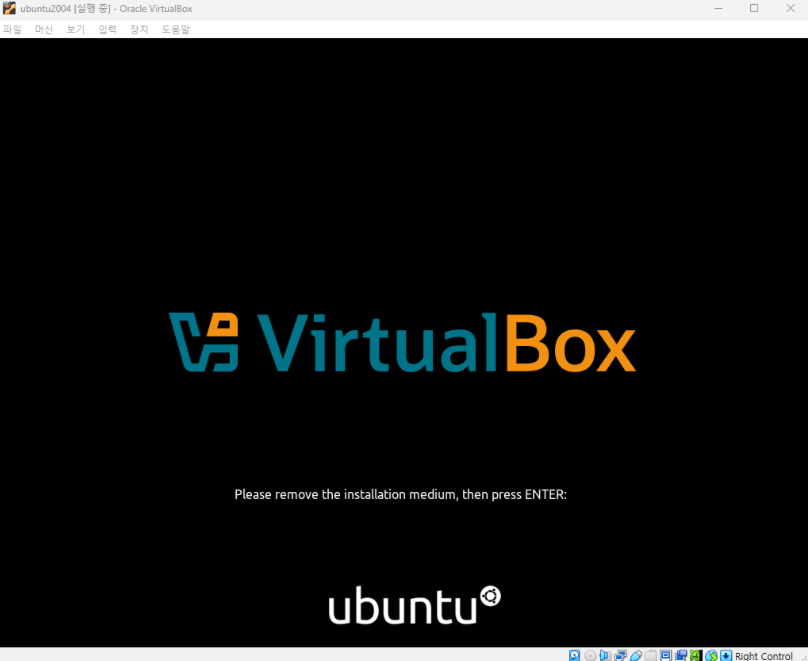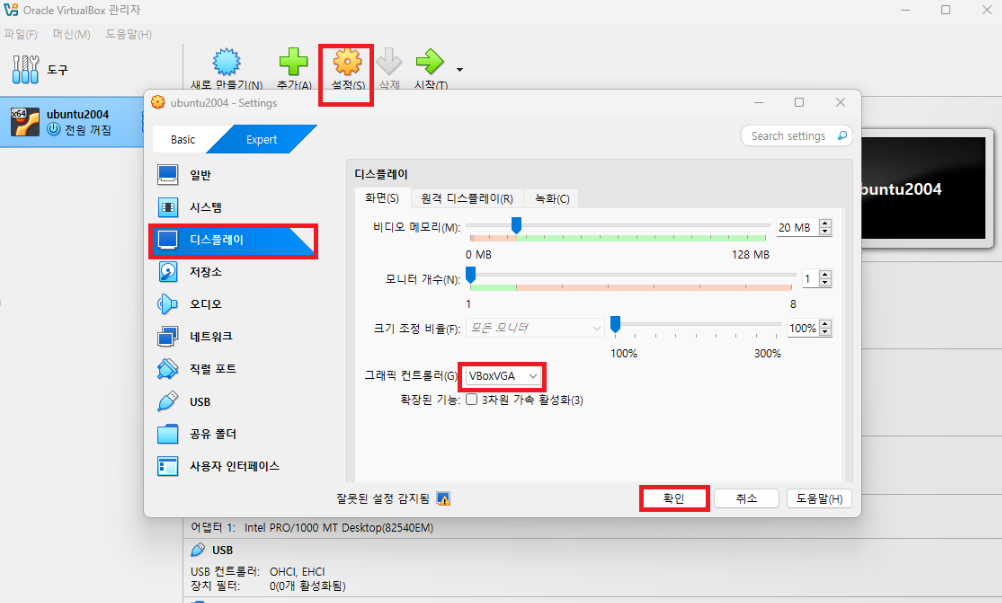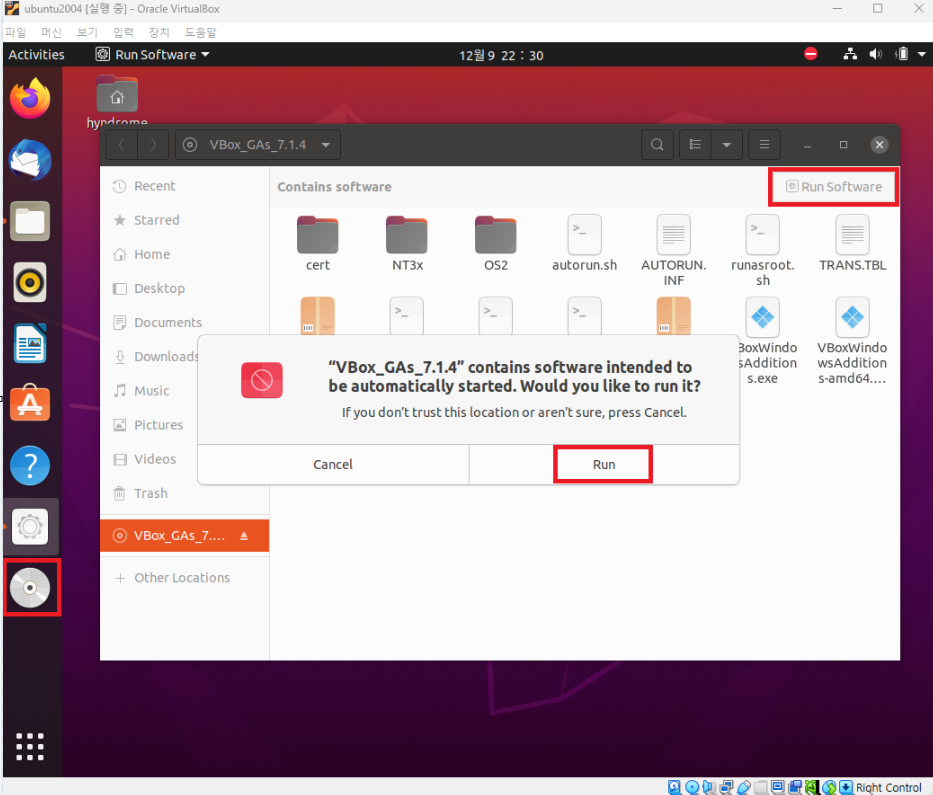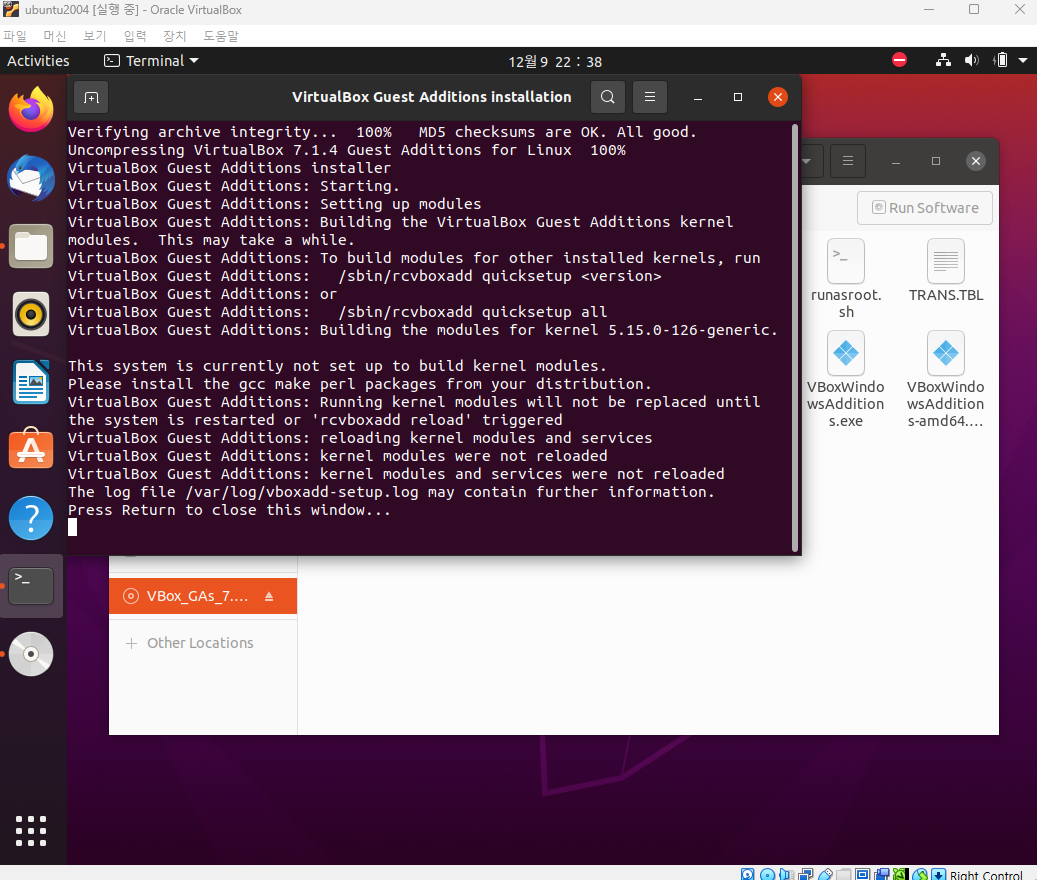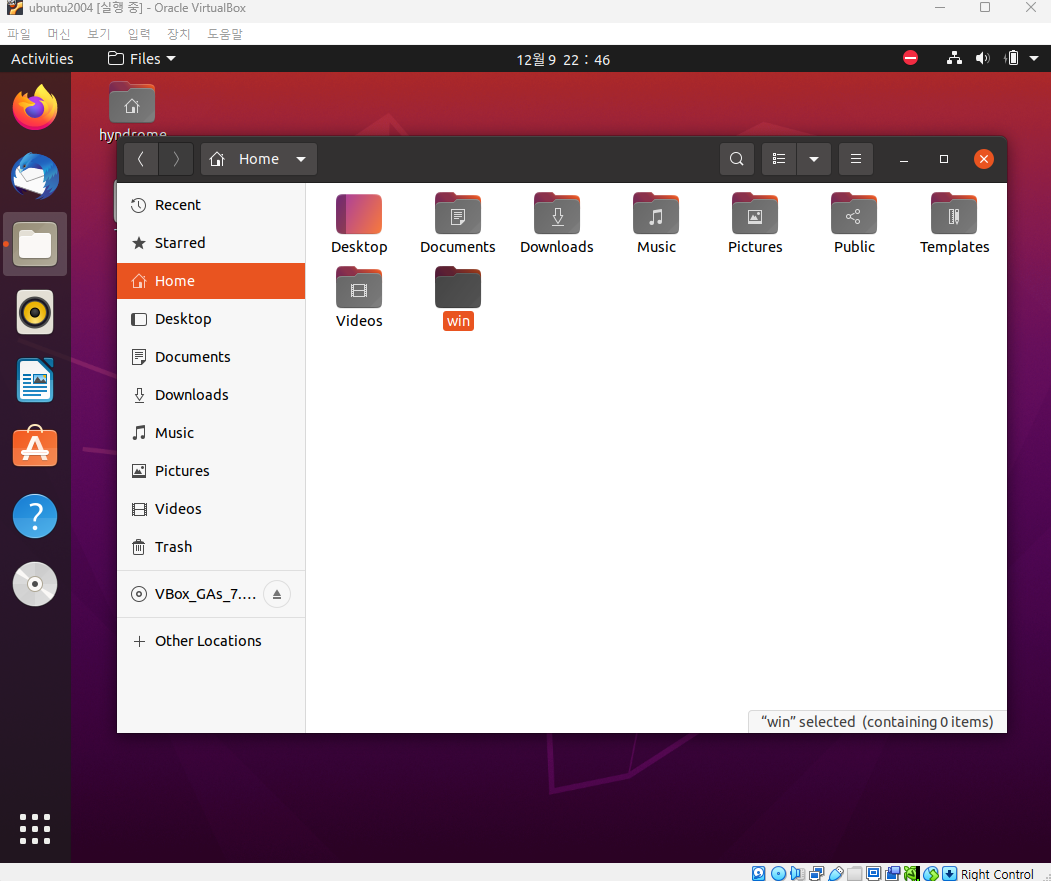화면 출력 관련
화면 지우기
clear화면 출력 stop: Ctrl + s
화면 출력 start: Ctrl + q
복사, 붙여 넣기
복사: Ctrl + Insert
붙여넣기: Shift + Insert
파일 조작 관련
파일 생성, 타임스탬프 업데이트
touch: 파일의 접촉시간을 나타냄, 없으면 빈 파일을 생성
touch newFile
파일 삭제
rm: ReMove
- [파일명]: 해당 파일 삭제
- -r [디렉토리명]: 디렉토리와 그 안에 포함된 모든 파일 및 하위 디렉토리 삭제 (r은 recursive)
rm newFile
rm -r folder1
파일 이동
mv: MoVe
- [파일명] [경로]: 해당 파일을 해당 경로로 옮긴다
- [파일명] [새로운 파일명]: 이름 변경
mv newFile Documents/
mv newFile newNewFile
파일 복사
cp: CoPy
- [파일명] [경로]: 해당 파일을 경로에 복사
- -r [복사할 경로명] [목적경로]: 해당 경로의 파일들을 목적 경로로 복사
디렉토리 관련
디렉토리 내 목록 보기
ls: LiSt
- -a: all 숨김 파일까지 출력
- -l : 리스트 형태로 상세 보기
ls
ls -al
현재 디렉토리 확인하기
pwd디렉토리 이동
디렉토리 이동하기
cd: Change Directory
- [디렉토리 경로]: 해당 경로로 이동
- 하위 디렉토리: 상위 경로에서 하위 경로로 이동할 경우
- 절대 경로: '/' 부터 시작하는 파일 시스템 루트부터 시작하는 경로
- 상대 경로: ./ 부터 현재 경로 입력
- ..: 상위 디렉토리로 이동
- ~: 홈 디렉토리로 이동
- -: 이전 디렉토리로 이동
cd Documents
cd /home/hyndrome/Documents
cd ./Documents
cd ..
cd ~
cd -디렉토리 조작
디렉토리 생성
mkdir: MaKe DIRectory
- [디렉토리명]: 디렉토리 생성
- -p [상대경로]: 디렉토리 하위 경로까지 한번에 생성 (p는 parent를 뜻함)
mkdir win
mkdir ./folder1/folder2/folder3/
디렉토리 제거
rmdir: ReMove DIRectory
- [디렉토리명]: 해당 디렉토리 삭제 - 디렉토리 내에 파일이 있으면 삭제가 되지 않음
rm -r: 디렉토리와 그 안에 포함된 모든 파일 및 하위 디렉토리 삭제 - 삭제는 되돌릴 수 없다(r은 recursive)
rm -r
디렉토리 복사
cp -r [복사할 경로명] [옮길 경로]
cp -r newFolder/ Documents/
파일 관리
cat [파일명]
cat /proc/cpuinfo- 파일 내용을 출력
- cat /proc/cpuinfo : cpuinfo에 저장된 내용 출력
- 내용을 파일로 저장
- > : 파일에 내용 쓰기 : cat /proc/cpuinfo > abc
- >> : 파일에 내용 덮어쓰기 : cat /proc/cpuinfo >> abc
find [경로] -name [파일명] -type 옵션]
sudo find / -name "*info" -type f- 파일 찾는 명령어
- 경로에 / 를 넣으면 모든 곳에서 검색 (sudo 권한 필요)
- 파일만 찾기: -type f
- 디렉토리만 찾기: -type d
grep [텍스트]
grep kB /proc/meminfo
ls -la | grep test*- 문자열 검색
- 다른 명령어 출력 결과에 |(파이프)를 사용하는 방식으로 많이 사용
du -sh [파일명]
- 디렉토리 or 파일의 용량을 확인
- -s : 디렉토리 개별이 아닌, 총 사용량만을 출력
- -h : 인간 옵션 (보기 쉽게 출력)
file [파일명]
- 파일 종류 확인
- 파일 or 디렉토리 or 실행파일 등 구분이 가능
- file /dev/stdout
which [명령어]
- 명령어의 실행가능한 위치를 찾음
- 예시
- sudo apt install sl -y : sl 앱 설치
- which sl
- 결과: /usr/games/sl
기타
echo [텍스트]
- 텍스트를 화면에 출력
- 띄워쓰기를 하나만 인정
- 문자 그대로 출력
date
- 현재 시간 확인 가능
- 시간 변경 : date -s "20241212 08:33:00"
uptime
- 현재 시간, 시스템 시간과 커널이 부팅된 후 시간을 나타냄
- 접속자 수와 CPU 시스템 부하율 나타냄
dmesg
- 커널의 로그 메세지를 출력
- 부팅 이후 일어날 모든 커널의 로그를 시간 순으로 출력
history
- 입력한 모든 명령어가 출력
- ![숫자]를 이용해 해당 번호의 명령어 다시 실행 가능
ln -s [원본파일명] [복사본파일명]
- link 파일 생성 (바로가기와 비슷한 파일)
- link 파일을 수정하면 원본에 영향을 미침
'Linux > tips' 카테고리의 다른 글
| 압축, 압축 해제 (0) | 2024.12.12 |
|---|---|
| 아카이브 변경하기 (0) | 2024.12.11 |
| Vim 설치, 단축키, vimrc (0) | 2024.12.10 |