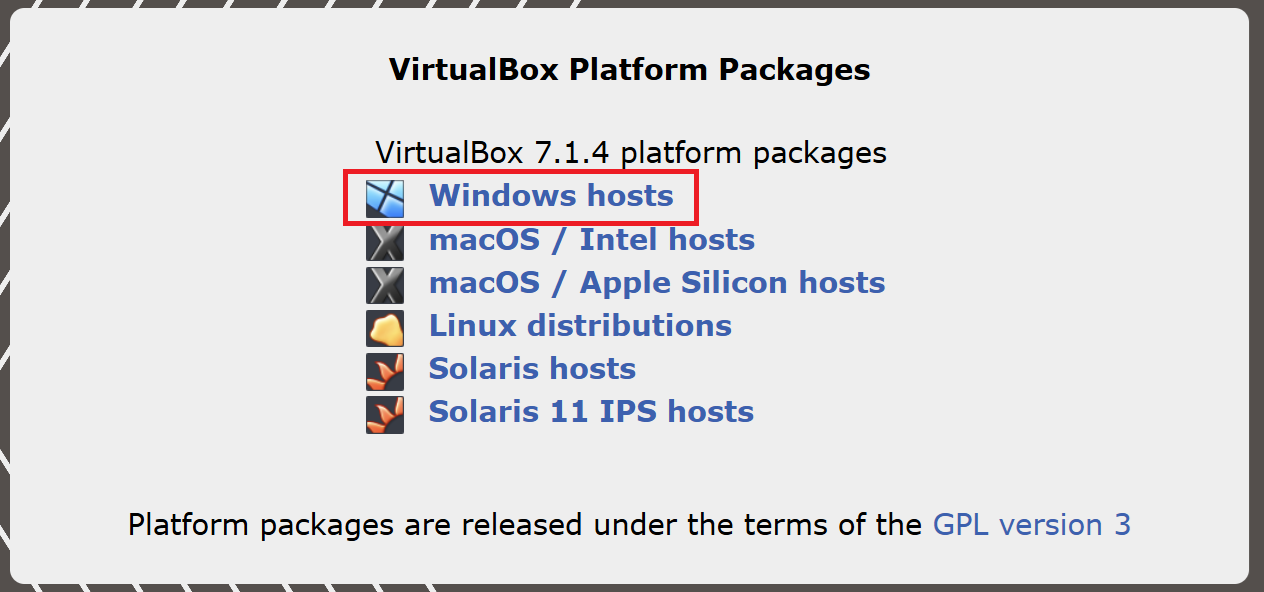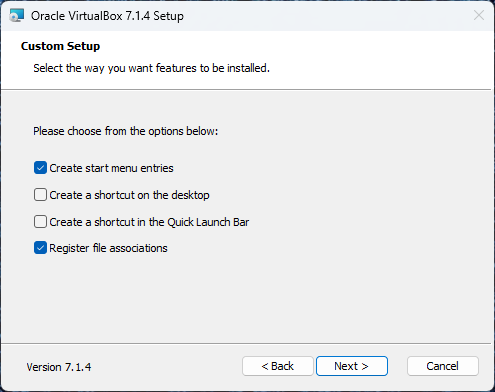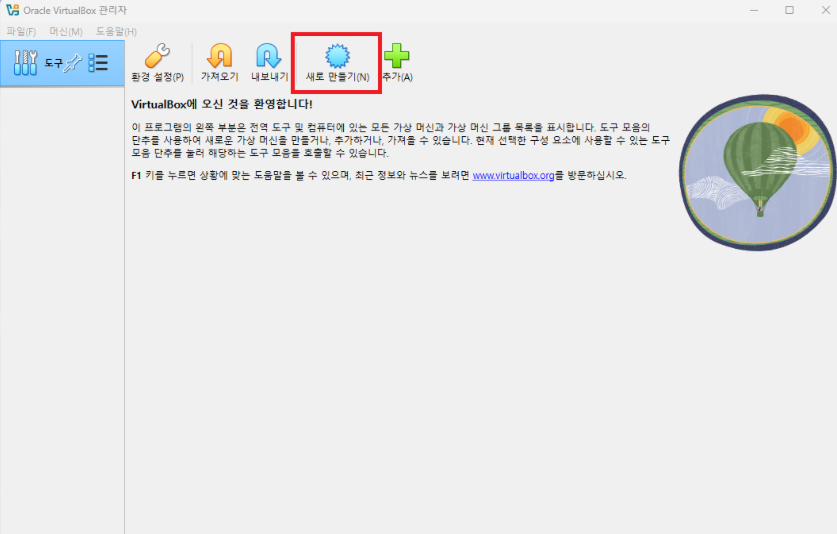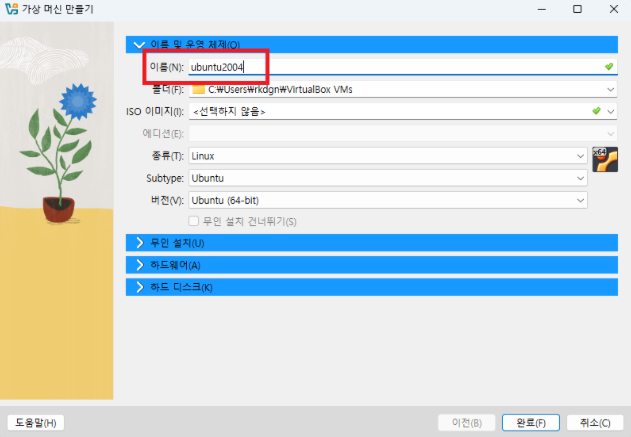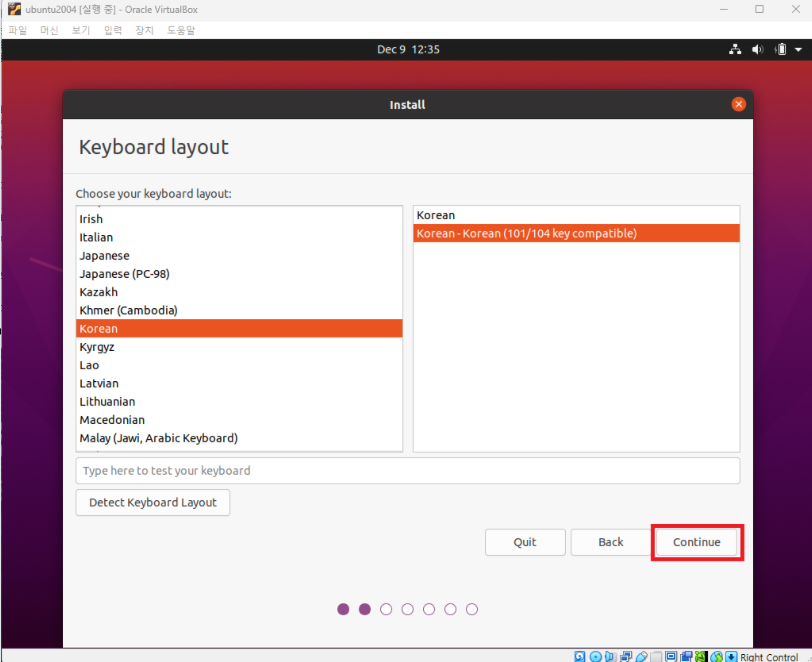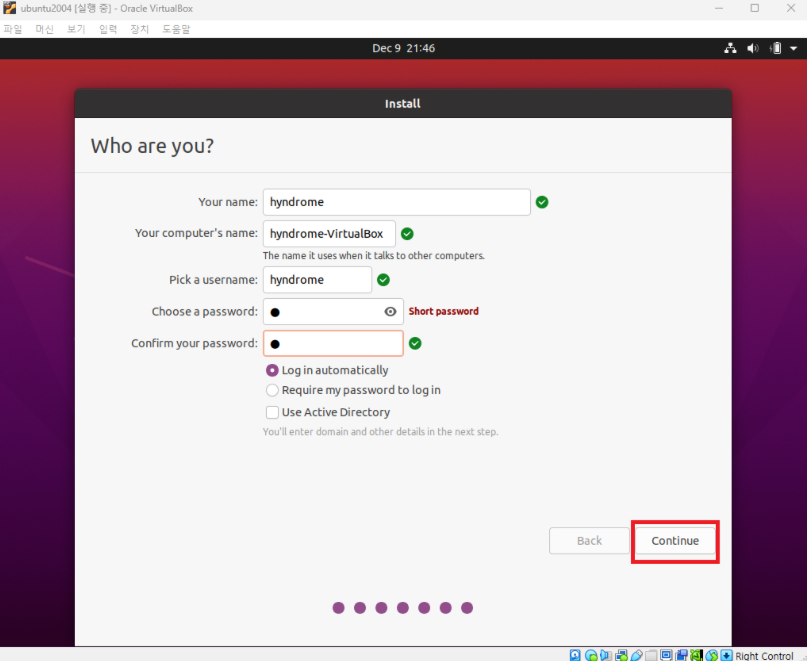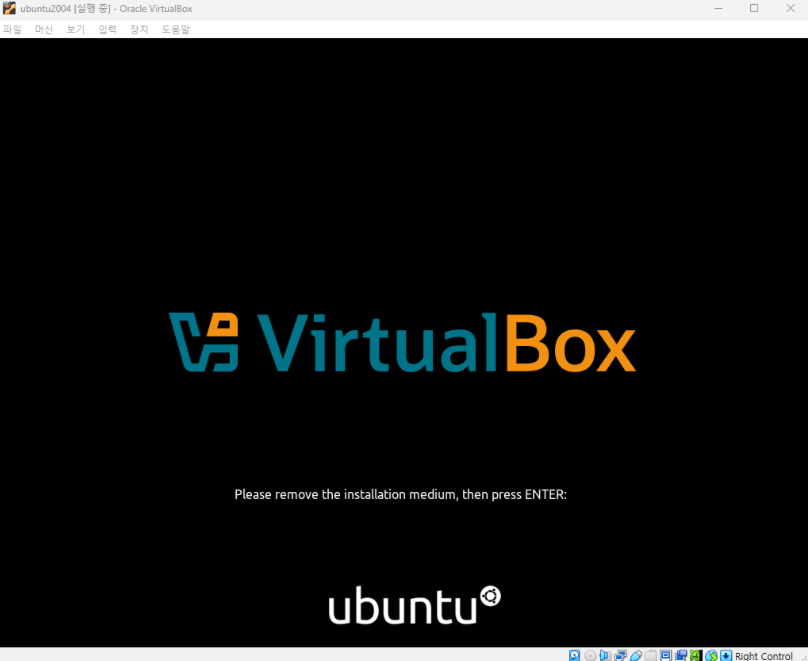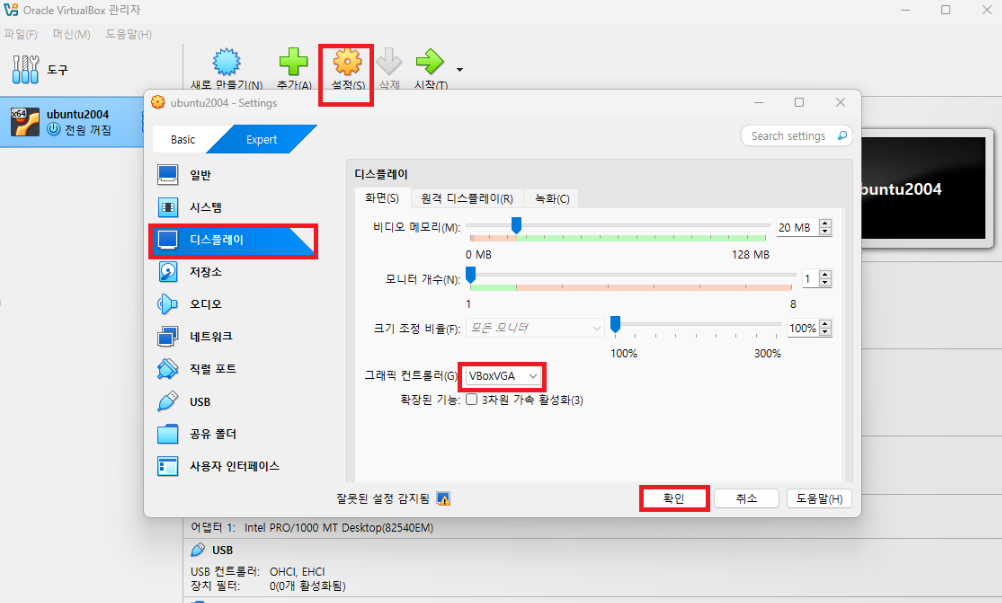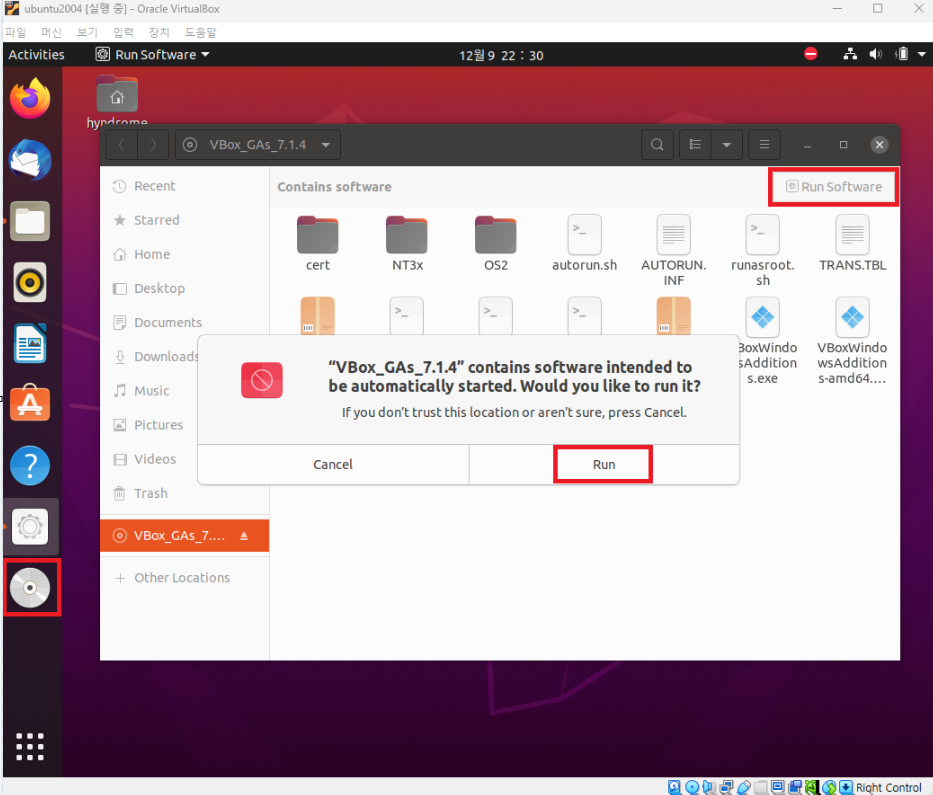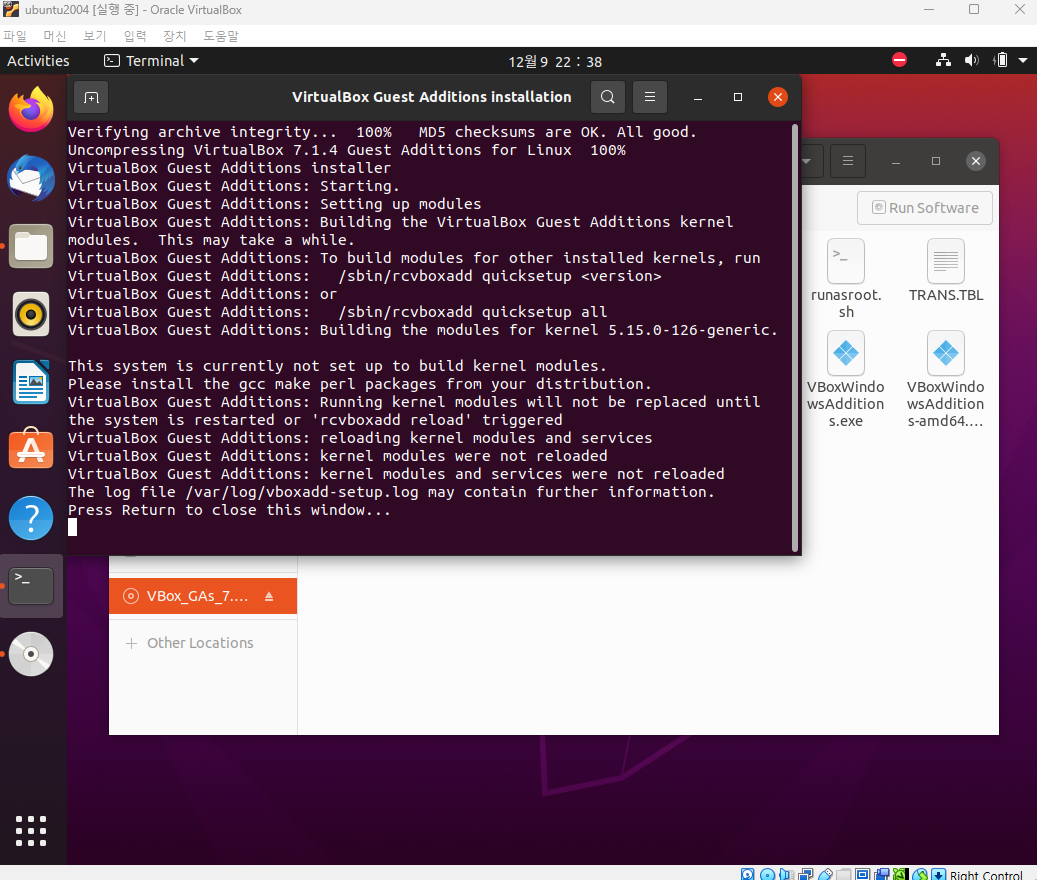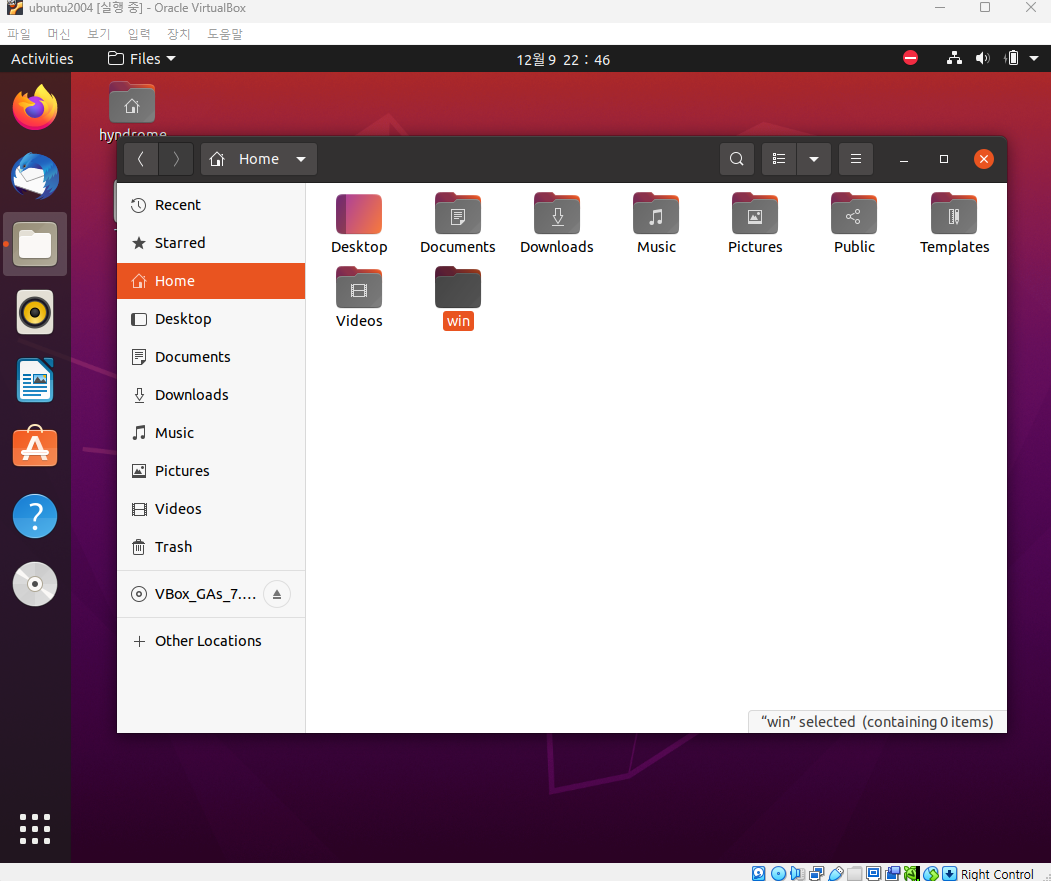가상머신(Virtual Box)에 우분투(Ubuntu) 올리기
해당 포스트에서 이어집니다
가상머신(Virtual Box)에 우분투(Ubuntu) 올리기
Virtual 박스 설치아래 링크로 가서 VirtualBox를 다운로드 한다https://www.virtualbox.org/wiki/Downloads Downloads – Oracle VirtualBoxThis VirtualBox Extension Pack Personal Use and Educational License governs your access to and use of th
thinkandscratch.tistory.com
가상머신에 올려진 Ubuntu를 server로 설정하여 ssh로 접속해보자!
ssh란?
SSH(Secure Shell)는 네트워크를 통해 다른 컴퓨터에 안전하게 접속하고 명령어를 실행하거나 파일을 전송할 수 있도록 해주는 암호화된 통신 프로토콜
기본 포트 번호는 22번이다

공개키 암호화 방식(Public Key Cryptography)란?
서버는 공개키를 가지고, 클라이언트는 비공개키(개인키)를 가지게 된다.
밑에 그림에서는 왼쪽에 있는 사람이 서버 역할이다.

이런 공개키 암호화 방식은 비밀번호를 사용하지 않아 보안성이 높은 장점이 있지만, 대칭키에 비해서 느린 단점이 있다.
그래서 처음 클라이언트-서버 간의 인증을 공개키-비공개키 인증을 하여 대칭키 공유를 하고 통신은 대칭키를 사용하여 양방향 통신을 하는 방식으로 보안과 통신 속도를 확보하는 방식을 사용한다고 한다.
우분투에 openssh-server 설치
가상머신을 켜고 터미널을 킨다음 openssh-server를 설치한다
sudo apt update
sudo apt install openssh-server -y설치 완료된 모습

포트포워딩 설정
VirtualBox 관리자에서 실행중인 ubuntu2004 우클릭 / 설정

네트워크 / 포트 포워딩 클릭

우측에 + 아이콘을 눌러서 항목을 추가하고 호스트포트와 게스트포트에 22를 작성해준다
포트번호 22는 ssh 의 기본 포트번호이다
이후 확인을 눌러서 나가준다
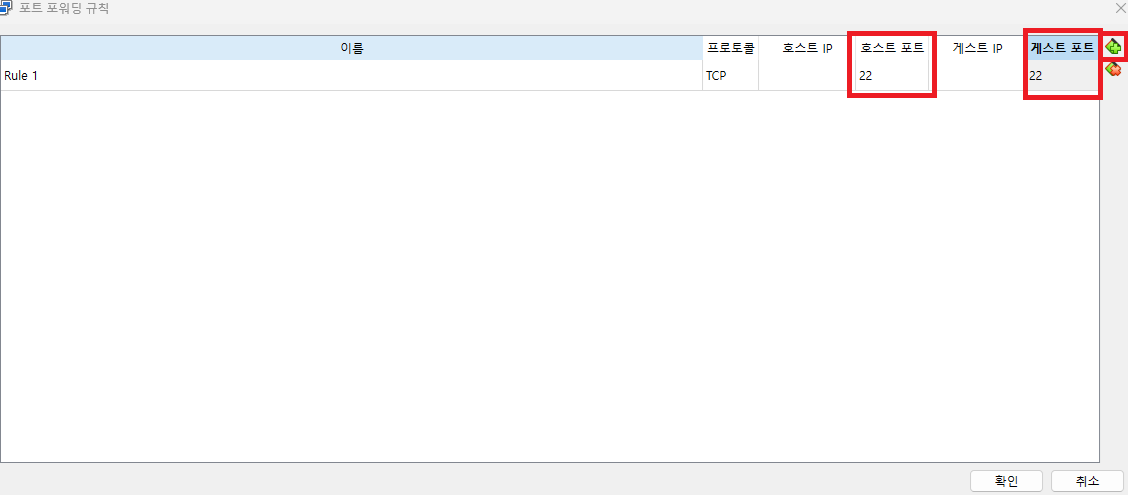
MobaXterm 설치
MobaXterm은 원격 시스템에 접속하고 작업을 수행할 때 사용하는 다기능 원격 데스크톱 및 터미널 소프트웨어이다
사용이 편하고 빠르다. ssh 세션 연결 시 자동으로 SFTP 창이 열려 파일 전송이 편한 장점이 있다
아래 링크에 가서 MobaXterm을 다운로드한다
MobaXterm free Xserver and tabbed SSH client for Windows
The ultimate toolbox for remote computing - includes X server, enhanced SSH client and much more!
mobaxterm.mobatek.net
좌측은 설치가 필요 없는 버전 / 우측은 설치가 필요한 버전이다
취향에 따라서 선택하면 되는데 설치가 필요한 버전으로 진행하겠다
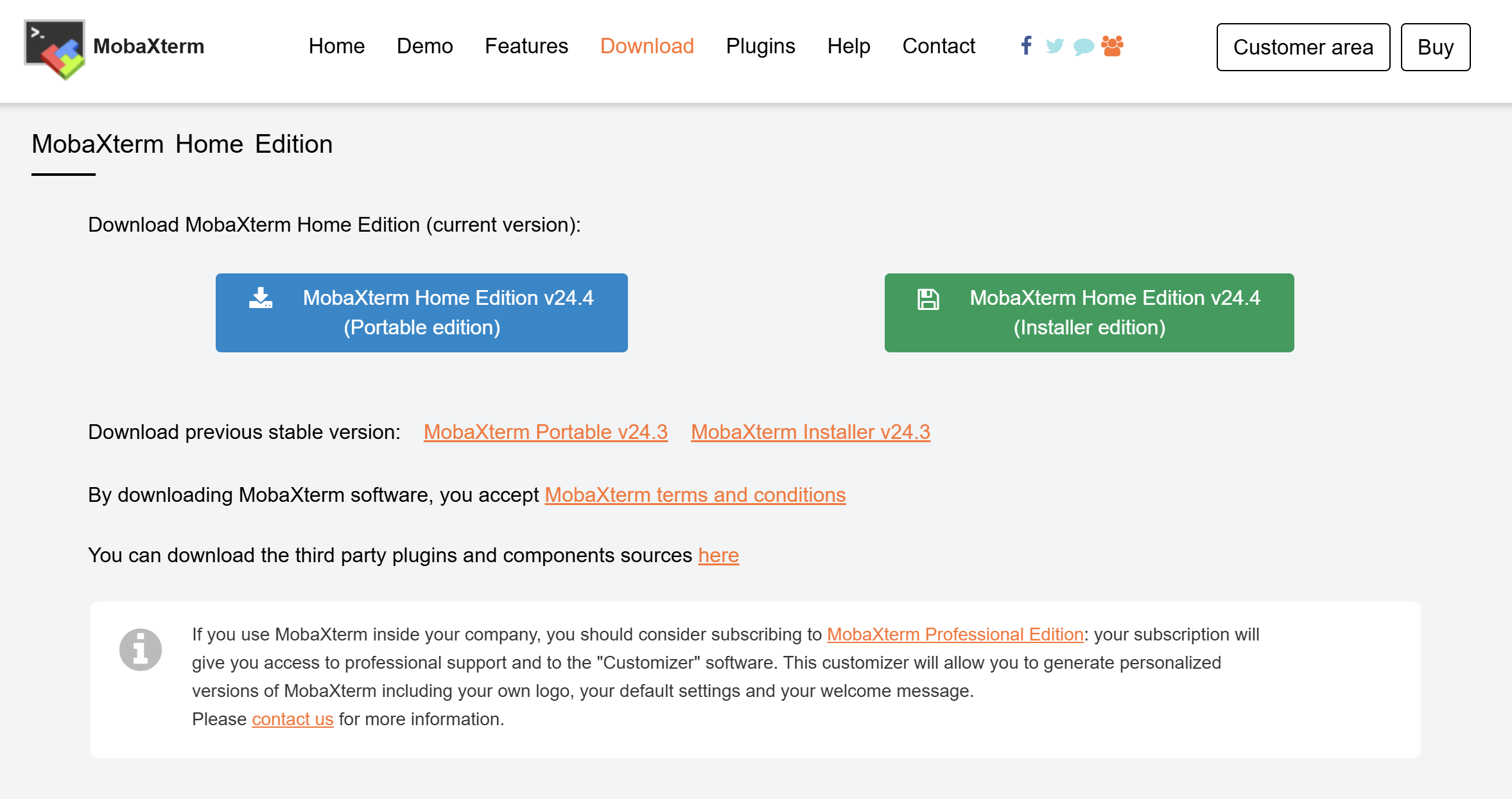
다운받은 폴더의 압축을 풀어주고 msi 확장자 파일을 실행시켜준다
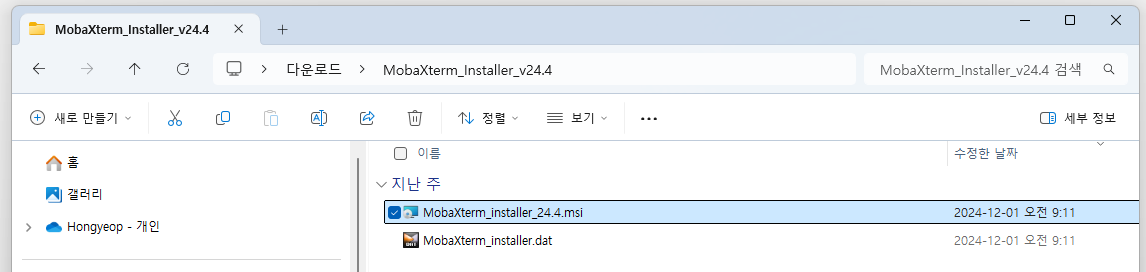
Next
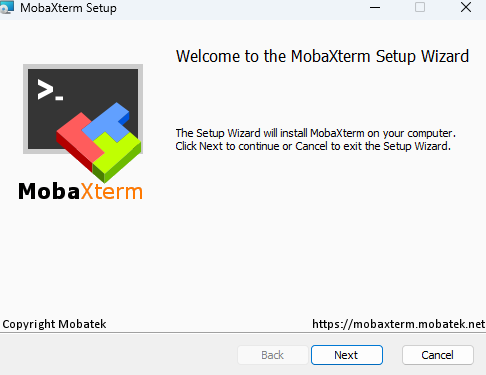
동의하고 Next
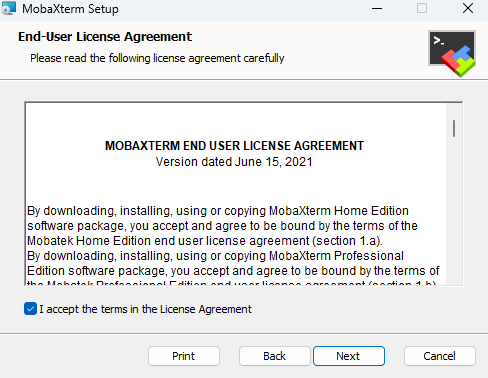
원하는 설치 경로 입력하고 Next
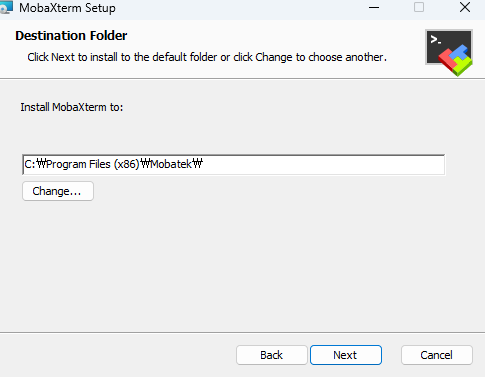
Install
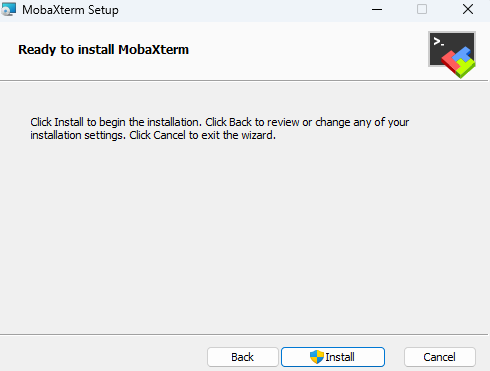
MobaXterm ssh 연결
MobaXterm을 실행해보자
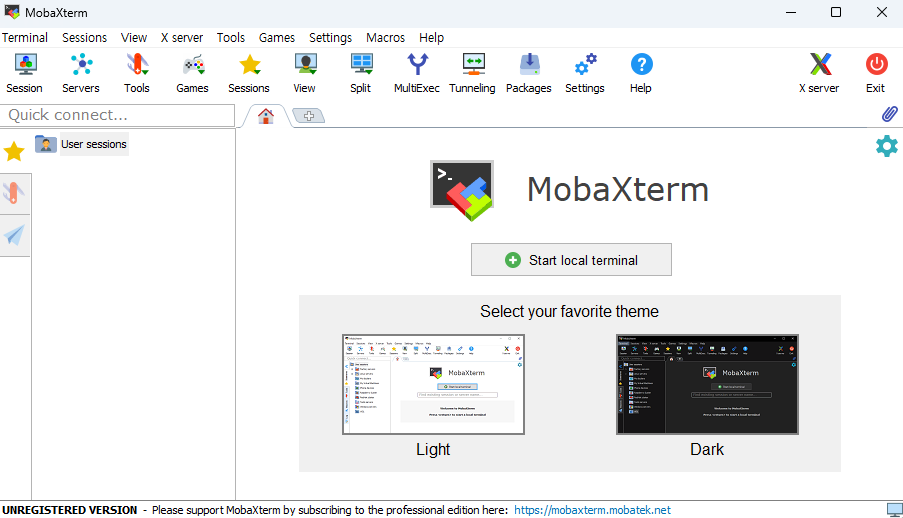
Session 선택
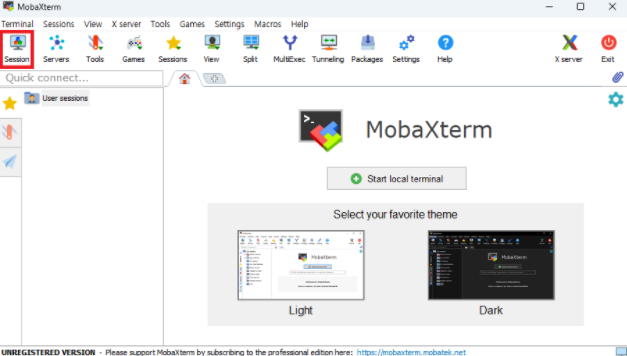
SSH / Remost host: localhost 입력 / Specify username 체크, 우분투 유저 이름 입력 / OK
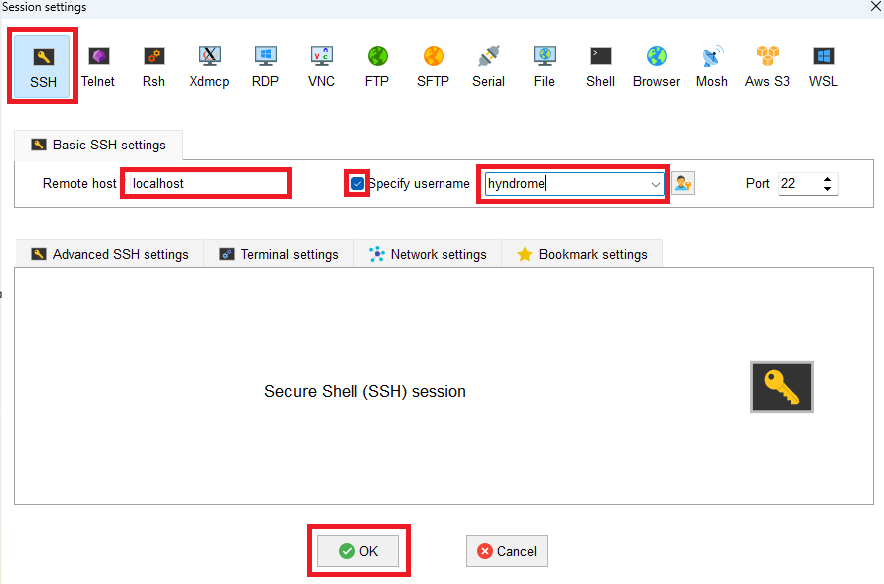
Accept
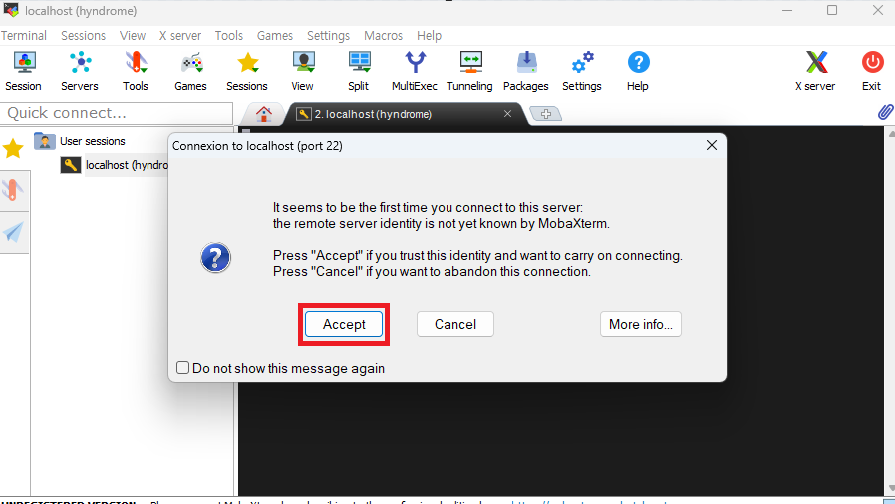
Ubuntu 해당 유저 비밀번호 입력 (입력해도 아무것도 안보임 주의)

비밀번호를 저장할 거냐는 입력창이 나오면 원하는 걸로 선택
ssh 접속 완료
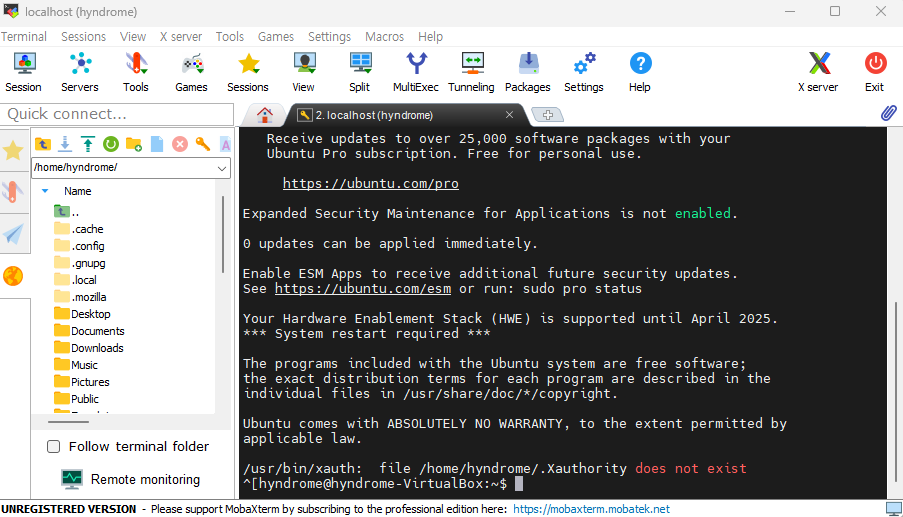
'Linux > 환경설정' 카테고리의 다른 글
| 가상머신(Virtual Box)에 우분투(Ubuntu) 올리기 (2) | 2024.12.09 |
|---|